By: M11-02 Since: Feb 2019 Licence: MIT
- 1. Introduction
- 2. Quick Start
- 3. Features
- 3.1. Signing up for an account :
signup - 3.2. Logging into an account :
login - 3.3. Logging out of an account :
logout - 3.4. Deleting an account :
deleteacc - 3.5. Viewing help :
help,h - 3.6. Adding a task:
add,a - 3.7. Listing all tasks :
list,l - 3.8. Editing a task :
edit,e - 3.9. Locating tasks by name:
findname,fn - 3.10. Locating tasks by module code:
findmodule,fm - 3.11. Locating tasks by date:
finddate,fd - 3.12. Locating tasks by priority code:
findpriority,fp - 3.13. Deleting a task :
delete,d - 3.14. Selecting a task :
select,sl - 3.15. Sorting the task list :
sort,s - 3.16. Adding miscellaneous notes :
note - 3.17. Deleting miscellaneous notes :
deletenote - 3.18. Listing entered commands :
history - 3.19. Undoing previous command :
undo,u - 3.20. Redoing the previously undone command :
redo,r - 3.21. Clearing all entries :
clear,c - 3.22. Viewing tasks on a calendar
- 3.23. Changing the calendar month :
month,m - 3.24. Exiting the program :
exit - 3.25. Saving the data
- 3.26. Deleting Overdue Tasks :
deleteoverdue,delod[coming in v2.0] - 3.27. Retrieving of notes from storage:
[coming in v2.0]
- 3.1. Signing up for an account :
- 4. FAQ
- 5. Command Summary
1. Introduction
Student Buddy is for tech-savvy students who prefer to use a desktop app for managing tasks. More importantly, Student Buddy is optimized for those who prefer to work with a keyboard rather than a mouse, but still has a graphical display for easy viewing. Do you want to organise, prioritise and never miss a deadline again? Then this app is perfect for you!
| Student Buddy works best with a screen resolution of at least 1280x800. |
2. Quick Start
Here are the steps to get you started with the Student Buddy.
-
Ensure you have Java version
9or later installed in your Computer. -
Download the latest
TaskManager.jarhere. -
Copy the file to the folder you want to use as the home folder for Student Buddy.
-
Double-click the file to start the app. The GUI should appear in a few seconds. It should look like this:
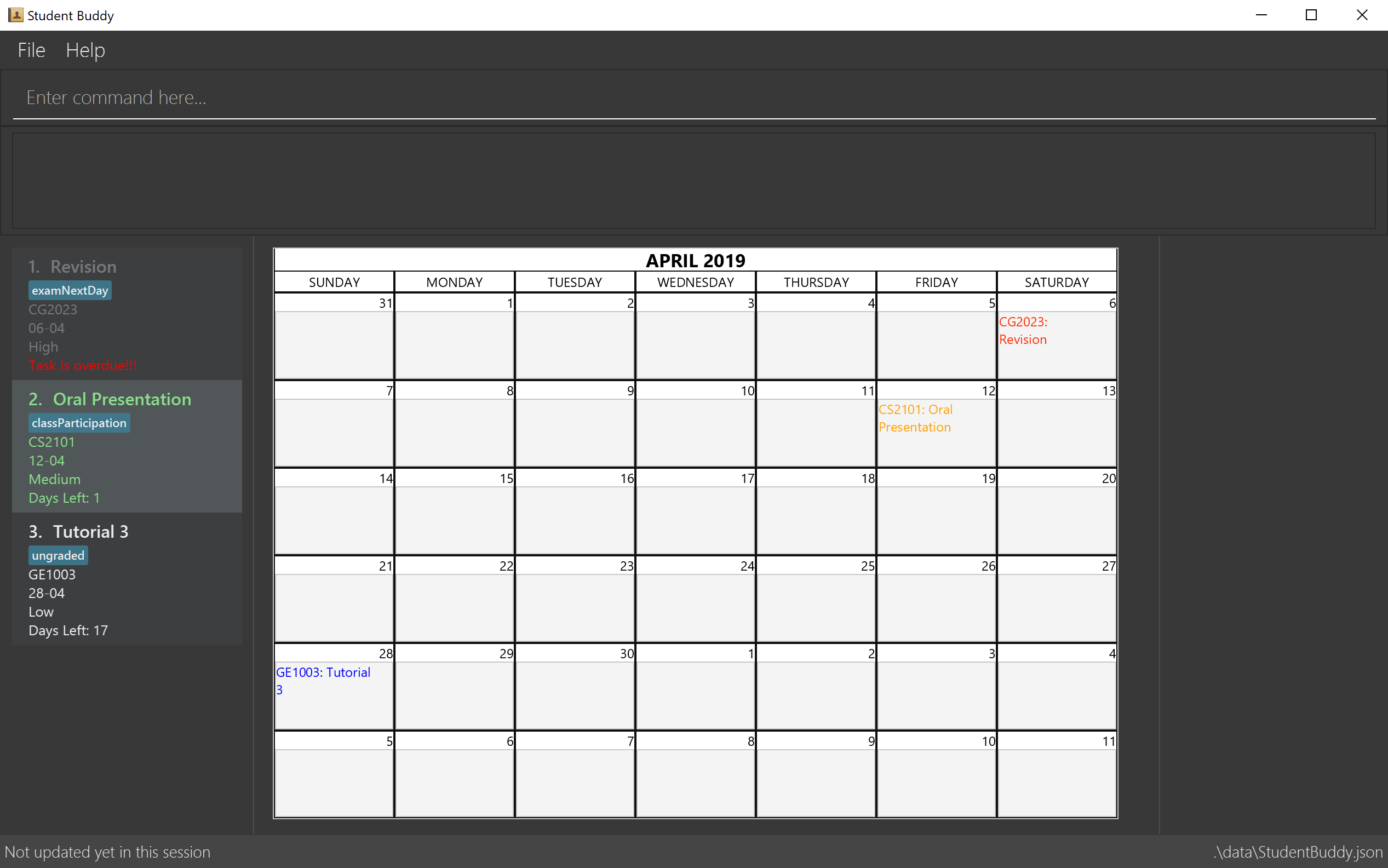
-
Type the command in the command box and press Enter to execute it.
e.g. typinghelpand pressing Enter will open the help window. -
Try the following example commands to get a feel for the app:
-
list: shows a list of all tasks in the app -
add n/Assignment m/CG2027 d/12-02 p/1: adds a task namedAssignmentof moduleCG2023, with submission date12-02and priority level1to Student Buddy. -
delete1: deletes the 1st task shown in the current list -
help: displays this guide inside the app -
exit: exits the app
-
3. Features
Command Format
-
Words in
UPPER_CASEare the parameters to be supplied by the user e.g. inadd n/NAME,NAMEis a parameter which can be used asadd n/CS2113. -
Items in square brackets are optional e.g
n/NAME [t/TAG]can be used asn/CS2113 t/urgentor asn/CS2113. -
Items with
… after them can be used multiple times including zero times e.g.[t/TAG]…can be used ast/urgent,t/urgent t/mathetc. -
Parameters can be in any order e.g. if the command specifies
n/NAME d/DATE,d/DATE n/NAMEis also acceptable. -
Dates are in the format DD-MM.
3.1. Signing up for an account : signup
Creates an account for the user. To signup, there must be no existing account.
| Only one account can be created per user. |
|
Passwords should not have spaces and may only include the following special characters: !#$%&'*+/=?`{|}~^.@- |
Format: signup u/USERNAME p/PASSWORD
Example:
-
signup u/nicholas p/lee
Signed up: nicholas
3.2. Logging into an account : login
Logs the user into their account. An account has to be created before logging in.
Format: login u/USERNAME p/PASSWORD
Example:
-
login u/nicholas p/lee
Logged in as nicholas
3.3. Logging out of an account : logout
Logs user out of an account.
Format: logout
Example:
-
logout
Logged out of nicholas
3.4. Deleting an account : deleteacc
Deletes account in the system.
| Only an admin is allowed to use this command. |
Format: deleteacc
Example:
-
deleteacc
Account has been deleted!
3.5. Viewing help : help, h
Displays a list of commands
Format: help or h
3.6. Adding a task: add, a
Adds a task to Student Buddy.
Format: add n/NAME m/MODULE d/DATE p/PRIORITY [t/TAG]… or a n/NAME m/MODULE d/DATE p/PRIORITY [t/TAG]…
| A task can have any number of tags (including 0) |
Examples:
-
add n/Tutorial 3 m/CG1112 d/21-03 p/2 t/urgent
Adds a task with the nameTutorial 3, module codeCG1112, date21-03, priority code2, with the tagurgent. -
a n/Project Version 1 m/CS2113T d/11-03 p/1
Adds a task with the nameProject Version 1, module codeCS2113T, date11-03and priority code2.
3.7. Listing all tasks : list, l
Shows a list of all tasks in Student Buddy.
Format: list or l
3.8. Editing a task : edit, e
Edits an existing task in Student Buddy.
Format: edit INDEX [n/NAME] [m/MODULE] [d/DATE] [p/PRIORITY] [t/TAG]…
or e INDEX [n/NAME] [m/MODULE] [d/DATE] [p/PRIORITY] [t/TAG]…
Examples:
-
edit 1 n/Tutorial 4 d/21-03 t/urgent
Edits the name and date of the 1st task to beTutorial 4and21-03with the tagurgentrespectively. -
edit 2 n/Project t/
Edits the name of the 2nd task to beProjectand clears all existing tags.
3.9. Locating tasks by name: findname, fn
Finds tasks with names containing any of the given keywords.
Format: findname KEYWORD [MORE_KEYWORDS] or fn KEYWORD [MORE_KEYWORDS]
Examples:
-
findname Project Tutorial
Returns all task with names containingProjectorTutorial. -
fn Project Lab Report
Returns all task having namesProject,Lab, orReport
3.10. Locating tasks by module code: findmodule, fm
Finds tasks with module codes containing any of the given keywords.
Format: findmodule KEYWORD [MORE_KEYWORDS] or fm KEYWORD [MORE_KEYWORDS]
Examples:
-
findmodule CS2113T
Returns all tasks containing the module codeCS2113T. -
fm CS2113T CS2101
Returns all tasks containing the module codeCS2113TorCS2101.
3.11. Locating tasks by date: finddate, fd
Finds tasks with dates containing any of the given keywords.
Format: finddate KEYWORD [MORE_KEYWORDS] or fd KEYWORD [MORE_KEYWORDS]
Examples:
-
finddate 20-03
Returns all task with date 20-03. -
fd 20-03 30-03
Returns all task with date 20-03 or 30-03.
3.12. Locating tasks by priority code: findpriority, fp
Finds tasks with priority code containing any of the given keywords.
Format: findpriority KEYWORD [MORE_KEYWORDS] or fp KEYWORD [MORE_KEYWORDS]
Examples:
-
findpriority 1
Returns all task with priority code 1. -
fp 1 3
Returns all task with priority code 1 or 3.
3.13. Deleting a task : delete, d
Deletes the specified task from Student Buddy.
Format: delete INDEX or d INDEX
Examples:
-
list
delete 2
Deletes the 2nd task in Student Buddy. -
findname Project
d 1
Deletes the 1st task in the results of thefindnamecommand.
3.14. Selecting a task : select, sl
Selects the task identified by the index number used in the displayed task list.
Format: select INDEX or sl INDEX
Using add, edit, delete, logout or month will deselect the currently selected task.
|
Examples:
-
list
select 2
Selects the 2nd task in Student Buddy. -
findmodule CS2113
sl 1
Selects the 1st task in the results of thefindmodulecommand.
3.15. Sorting the task list : sort, s
Sorts the task list in Student Buddy according to an input parameter.
Format: sort PARAMETER or s PARAMETER
Examples:
-
sort module
Sorts the task list lexicographically by module code. -
s priority
Sorts the task list in descending order by priority. -
s d
Sorts the task list in chronological order by date
3.16. Adding miscellaneous notes : note
Adds a note to Student Buddy.
Format: note h/HEADING c/CONTENT p/PRIORITY
Example:
-
note h/Popular c/buy blue pens p/2
Add a note with heading Popular, content buy blue pens and priority 2.
The following are 2 diagrams that demostrate the example shown above. One of the diagram shows the state before the command is executed and the other shows the state after command is executed.
Before:
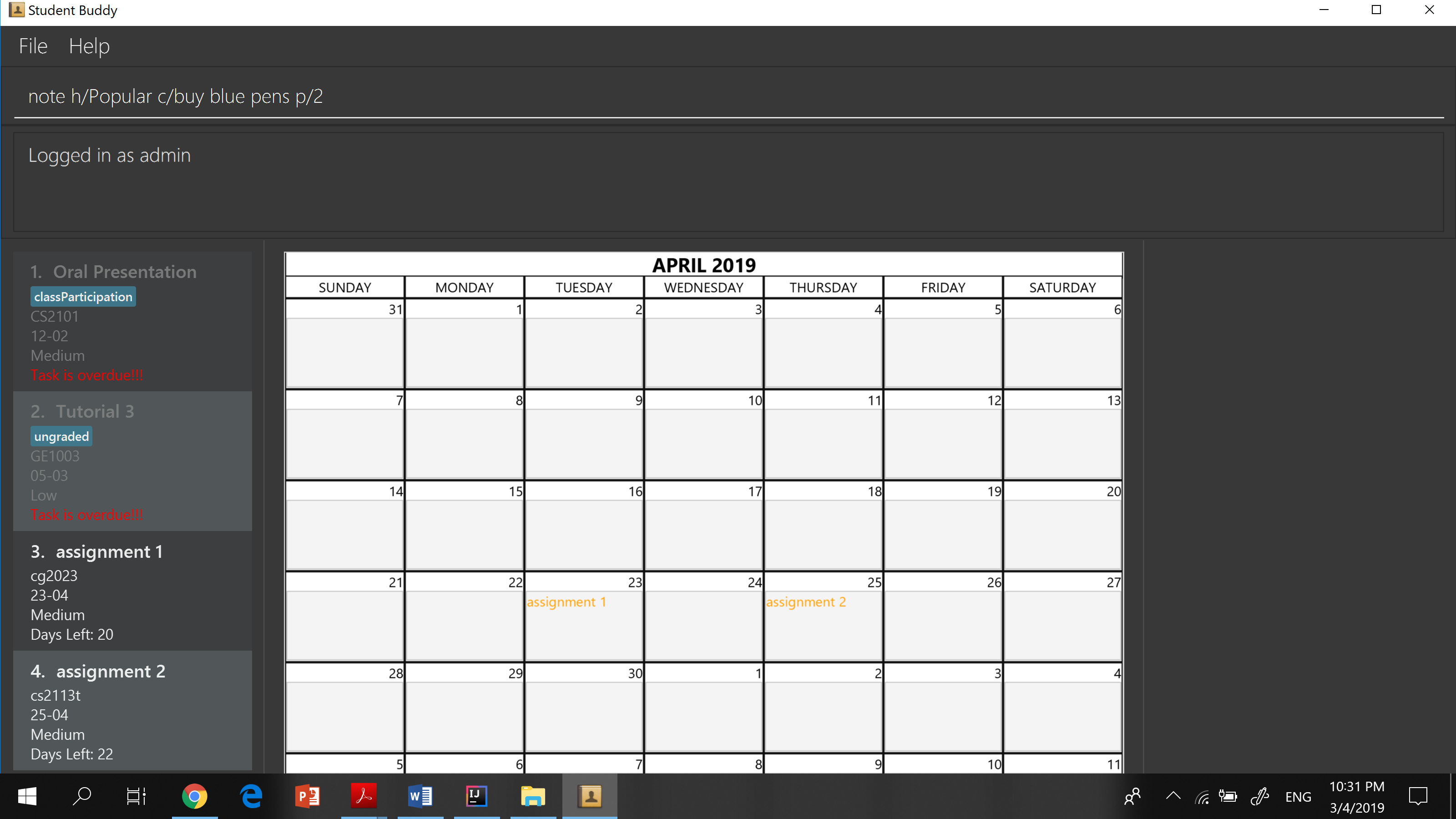
After:
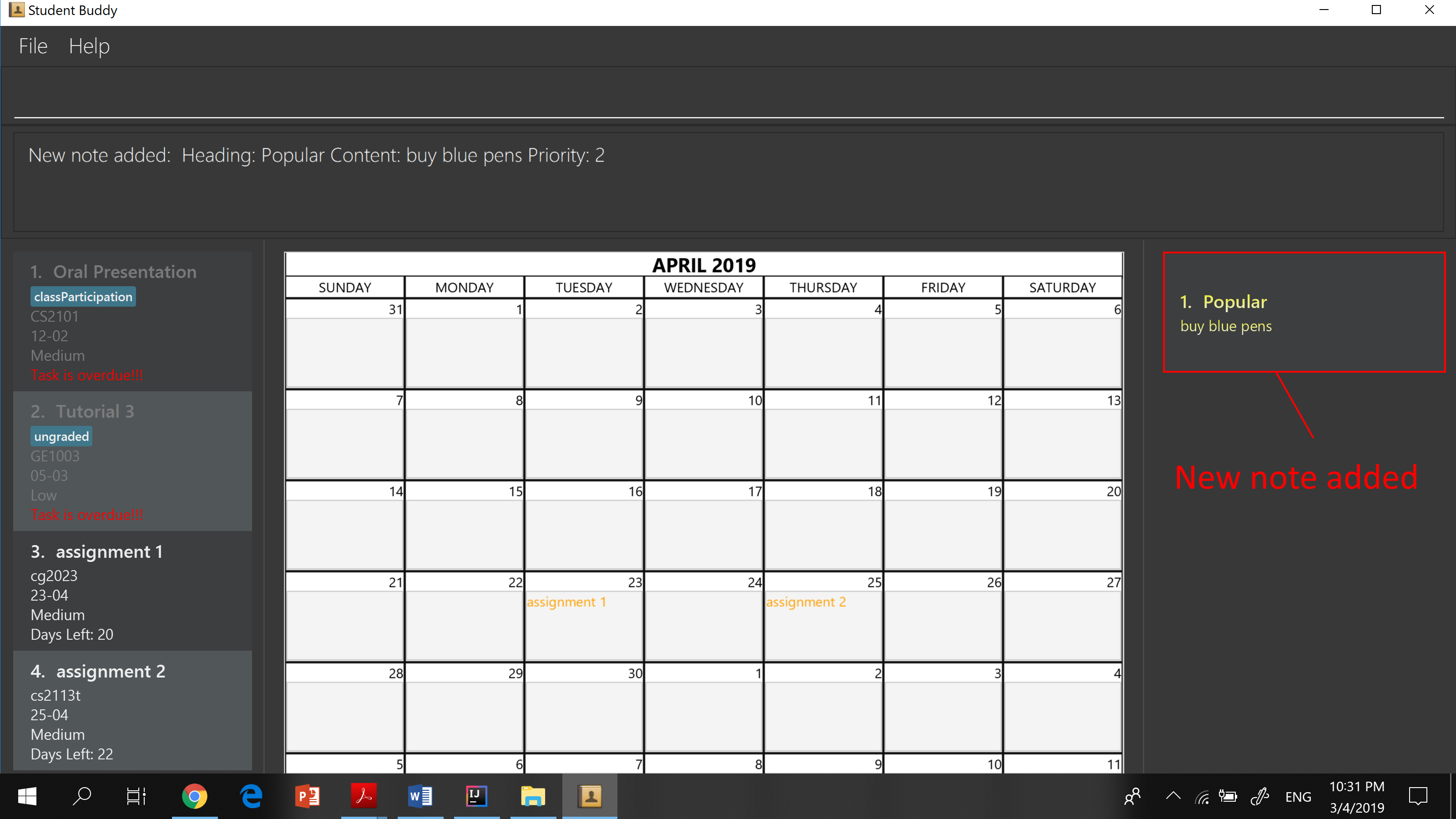
3.17. Deleting miscellaneous notes : deletenote
Deletes the specified note from Student Buddy.
Format: deletenote INDEX
Examples:
-
deletenote 2
Deletes the 2nd note from the displayed notes list in Student Buddy.
The following are 2 diagrams that demostrate the example shown above. One of the diagram shows the state before the command is executed and the other shows the state after command is executed.
Before:
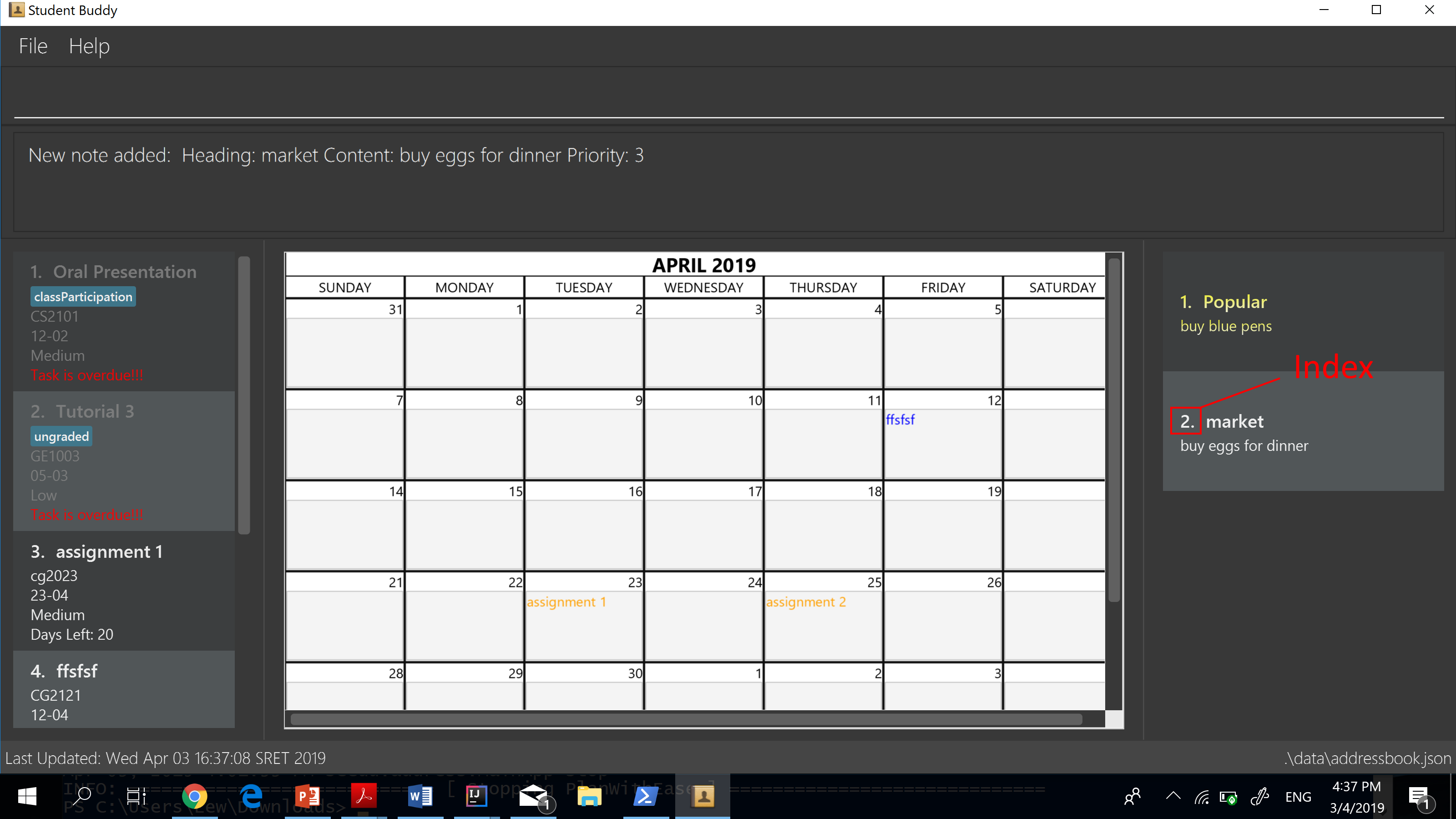
After:
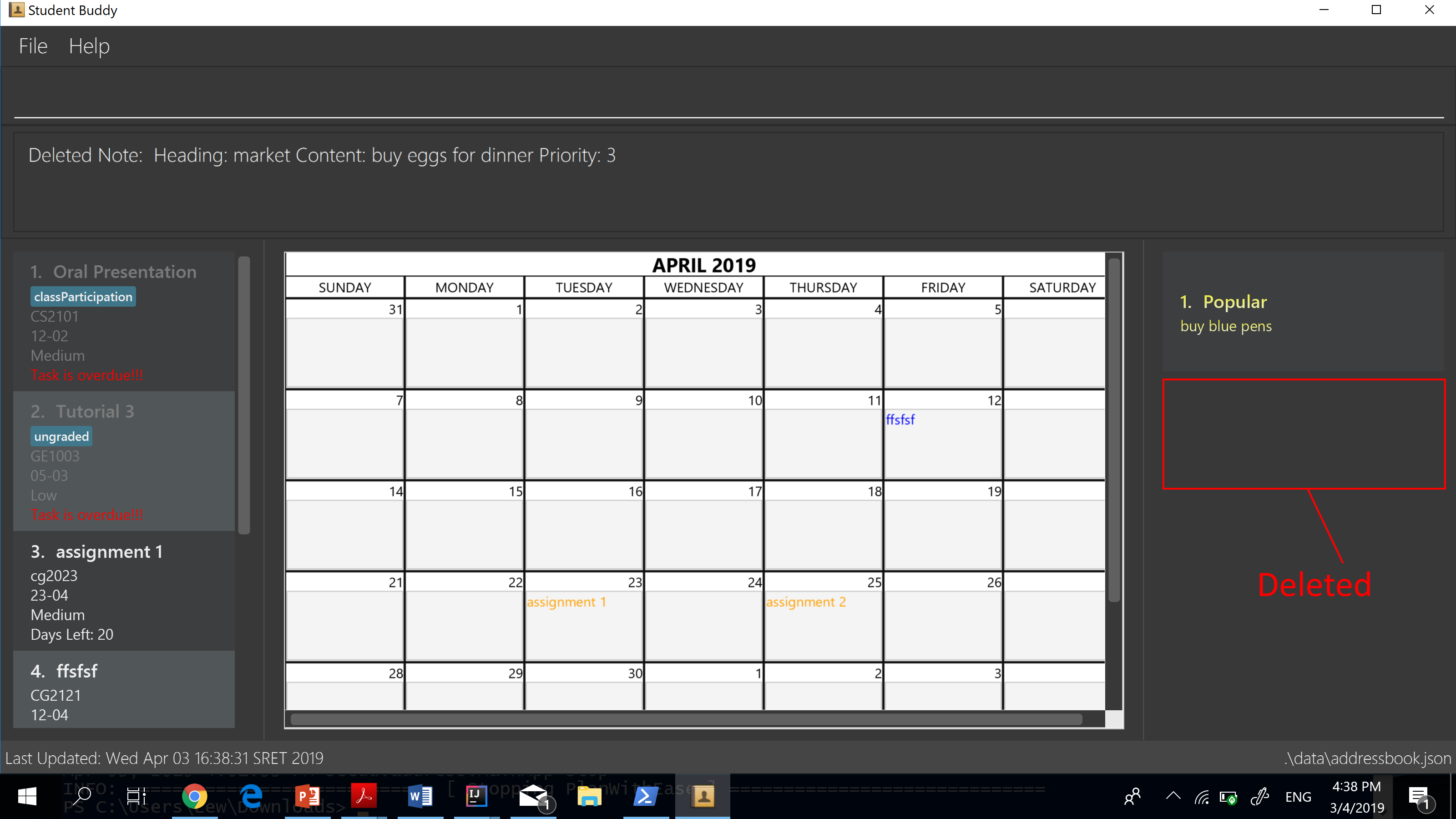
3.18. Listing entered commands : history
Lists all the commands that you have entered in reverse chronological order.
Format: history
|
Pressing the ↑ and ↓ arrows will display the previous and next input respectively in the command box. |
3.19. Undoing previous command : undo, u
Restores Student Buddy to the state before the previous undoable command was executed.
Format: undo or u
|
Undoable commands: those commands that modify Student Buddy’s content ( |
Examples:
-
delete 1
list
undo
This reverses thedelete 1command. -
select 1
list
undo
Theundocommand fails as there are no undoable commands executed previously. -
delete 1
clear
u(reverses theclearcommand)
u(reverses thedelete 1command)
This reverses theclearcommand and thedelete 1command.
3.20. Redoing the previously undone command : redo, r
Reverses the most recent undo command.
Format: redo or r
Examples:
-
delete 1
undo(reverses thedelete 1command)
redo(reapplies thedelete 1command) -
delete 1
redo
Theredocommand fails as there are noundocommands executed previously. -
delete 1
clear
u(reverses theclearcommand)
u(reverses thedelete 1command)
r(reapplies thedelete 1command)
r(reapplies theclearcommand)
3.21. Clearing all entries : clear , c
Clears all entries from Student Buddy.
Format: clear or c
3.22. Viewing tasks on a calendar
Tasks displayed in the task list are automatically displayed on a calendar of the current month.
In addition, the calendar comes with the following features:
-
Tasks are automatically colour-coded, with high, medium and low priority tasks appearing red, orange and blue, respectively.
-
Tasks are automatically listed in order of priority, from high to low.
-
If the task list is modified with
add,deleteoredit, or it is filtered usingfind, the calendar will update accordingly. -
Selecting a task will highlight it on the calendar for easy viewing.
-
Calendar cells are scrollable.
A showcase of the calendar’s features is displayed below:
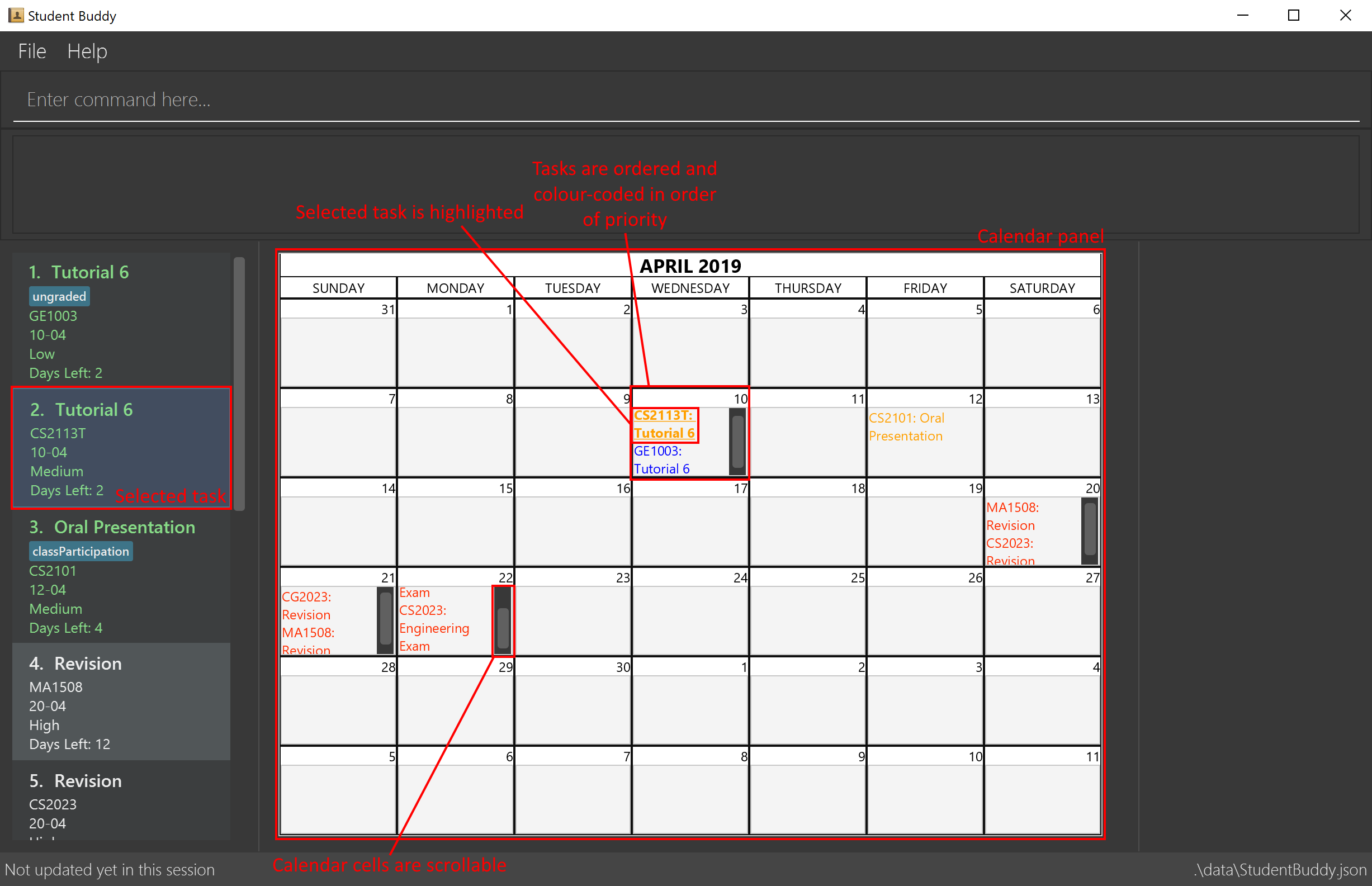
3.23. Changing the calendar month : month, m
Changes the month to be displayed by the calendar.
Format: month MONTH or m MONTH
Examples:
-
month 2
Changes the month displayed to February. -
m 11
Changes the month displayed to November.
3.24. Exiting the program : exit
Exits the program.
Format: exit
3.25. Saving the data
Student Buddy’s data is saved in the hard disk automatically after any command that changes the data.
There is no need to save manually.
3.26. Deleting Overdue Tasks : deleteoverdue, delod [coming in v2.0]
Deletes all tasks that are overdue.
Format: deleteoverdue or delod
Examples:
-
list
deleteoverdue
Deletes all the overdue tasks in Student Buddy. -
findname Project
delod
Deletes all the task in the results of thefindnamecommand.
3.27. Retrieving of notes from storage: [coming in v2.0]
Student Buddy’s notes will be stored inside notes.json file. Upon starting up Student Buddy, the notes will be retrieved from notes.json and displayed on the notes section of the GUI.
4. FAQ
Q: How do I transfer my data to another Computer?
A: Install the app in the other computer and overwrite the empty data file it creates with the file that contains the data of your previous Student Buddy folder.
5. Command Summary
-
Add
add n/NAME m/MODULE d/DATE p/PRIORITY [t/TAG]…
e.g.add n/Tutorial 3 m/CG2023 d/21-02 p/3 t/urgent -
Add Note
note note h/HEADING c/CONTENT p/PRIORITY
e.g.note h/Popular c/buy blue pens p/2 -
Clear :
clear -
Delete :
delete INDEX
e.g.delete 3 -
Delete Note
deletenote INDEX
e.g.delete 1 -
Edit :
edit INDEX [n/NAME] [m/MODULE] [d/DATE] [p/PRIORITY] [t/TAG]…
e.g.edit 2 n/CG2027 Hw d/23-04 -
Find Date :
finddate KEYWORD [MORE_KEYWORDS]
e.g.finddate 21-03 -
Find Module :
findmodule KEYWROD [MORE_KEYWORDS]
e.g.findmodule CS2113T -
Find Name :
findname KEYWORD [MORE_KEYWORDS]
e.g.findname Project -
Find Priority :
findpriority KEYWORD [MORE_KEYWORDS]
e.g.findpriority 1 -
Help :
help -
History :
history -
List :
list -
Login :
login u/USERNAME p/PASSWORD
e.g.login u/nicholas p/abcdefg -
Logout :
logout -
Month Change :
month MONTH
e.g.month 11 -
Redo :
redo -
Select :
select INDEX
e.g.select 2 -
Sign-up :
signup u/USERNAME p/PASSWORD
e.g.signup u/nicholas p/abcdefg -
Sort :
sort KEYWORD
e.gsort module -
Undo :
undo